
In Word-Dokumenten arbeite ich beim Lektorieren und Korrigieren von Texten mit dem Korrekturmodus, auch bekannt als Änderungen nachverfolgen. Damit sind alle meine Eingriffe in den Text sichtbar und nachvollziehbar. Meine Kund*innen können die Änderungen sichtbar machen oder ausblenden. Und sie können selbst entscheiden, welche meiner Korrekturen Sie annehmen möchten oder nicht. Das bleibt final ihre Entscheidung. Wenn sie mit allem einverstanden sind, geht das auch bequem mit „alle Korrekturen annehmen“.
Wie du in Word diesen Korrekturmodus einstellst und damit arbeiten kannst, erkläre ich dir hier in sieben Schritten.
1. Korrekturmodus oder Änderungen nachverfolgen? Was ist der Unterschied?
Für den Korrekturmodus tauchen die Begriffe Korrekturnachverfolgungsmodus, Korrekturnachverfolgung, Änderungsmodus, Änderungsnachverfolgung oder Word-Korrekturmodus auf, die synonym verwendet werden und alle das Gleiche meinen. Damit ist die Kenntlichmachung von Korrekturen in einem Word-Dokument gemeint. In Word heißt die Funktion Änderungen nachverfolgen.
2. Wozu dient der Korrekturmodus?
Lektoriere ich ein Manuskript, wollen meine Kund*innen natürlich wissen, was ich in ihrem Dokument verändert habe. Mit der Funktion Änderungen nachverfolgen wird jeder Eingriff in den Text sichtbar. Gelöschte Wörter oder Buchstaben werden durchgestrichen und Einfügungen unterstrichen dargestellt. Formatänderungen werden in der rechten Seitenspalte angezeigt, zum Beispiel mit „Formatiert: Schriftart: Fett“.

Das dient der Transparenz und Nachverfolgbarkeit. Ich würde keine Textänderung ohne Einwilligung der Autorin oder des Autors vornehmen. Auf dieser Grundlage kann ich mit meinen Kund*innen die Korrekturen besprechen.
Du kannst den Änderungsmodus auch verwenden, wenn du mit jemandem gemeinsam an einem Text arbeiten möchtest. Jede*r hat eine eigene Farbe und kann Änderungen hinzufügen oder kommentieren. So bleibt alles gut nachvollziehbar.
3. Korrekturmodus aktivieren
Ok, aber wie aktivierst du diesen Modus? Gehe dazu in Word auf den Reiter Überprüfen. Klicke auf den kleinen Pfeil neben Änderungen nachverfolgen und klicke im Auswahlmenü dann auf Änderungen nachverfolgen. Das Feld wird im aktivierten Modus blau markiert dargestellt. Durch nochmaliges Klicken ist er deaktiviert und die blaue Markierung verschwindet.
Tipp: Prüfe vor dem Korrigieren lieber noch mal, ob deine Korrekturen wirklich kenntlich gemacht werden. Rückwirkend lassen sich die Korrekturen nicht mehr darstellen.

4. Änderungen anzeigen oder ausblenden
Bekommst du einen lektorierten Text zurück, kann es ein, dass dein Text sehr wirr aussieht, rot unterkringelt oder durchgestrichen ist und du nichts mehr erkennen kannst. Das frustriert natürlich. Lass dich davon bitte nicht entmutigen, es sieht meist schlimmer aus, als es ist. Unter dem Reiter Markup kannst du mit Markup: alle die Korrekturen sichtbar machen und mit Markup: keine ausblenden, um den korrigierten Text gut lesen zu können. Du kannst hier munter hin- und herspringen, ohne etwas zu verändern. Ganz unten auf Original kannst du deine ursprüngliche Version anzeigen lassen.

5. Änderungen annehmen oder ablehnen
Nun kannst du in deinem Text Korrektur für Korrektur durchgehen und prüfen, ob du mit der Änderung einverstanden bist. Falls ja, klicke auf Annehmen und weiter. Möchtest du die Korrektur nicht annehmen, klicke auf Ablehnen und weiter. Du kannst auch alles lesen und wenn du mit der Überarbeitung einverstanden bist und deiner Lektorin vertraust, auf Alle Änderungen annehmen klicken. Dann verschwinden alle roten Markierungen und der korrigierte Text wird angezeigt.

6. Kommentare einfügen
Möchtest du einen Satz kommentieren, markiere den Satz oder das Wort und klicke auf Neuer Kommentar. Er taucht dann in der Kommentarspalte auf und kann dort besprochen werden. Ich nutze die Kommentarspalte, um dir stilistische Verbesserungen vorzuschlagen. Am Ende kannst du über Vorheriges Element oder Nächstes Element die Kommentare einzeln durchgehen und darauf antworten.

7. Korrekturmodus deaktivieren
Am Ende deaktivierst du den Korrekturmodus, indem du erneut auf „Änderungen nachverfolgen“ klickst. Die blaue Markierung verschwindet nun und es werden keine Änderungen mehr angezeigt.

Fazit
Der Korrekturmodus ist eine wirklich nützliche Funktion in Word bei der Zusammenarbeit von mehreren Personen an einem Text. Sie dient der Nachvollziehbarkeit von Korrekturen und vermittelt dir als Autor*in ein gutes Gefühl: So kannst du sicher sein, dass deine Lektor*in keine Eingriffe in deinen Text ohne deine Einwilligung vornimmt. In der Kommentarspalte könnt ihr Änderungen erläutern und diskutieren. Sind alle Fragen geklärt, kannst du die Änderungen schließlich mit einem Mal annehmen und fertig ist dein lektorierter oder korrigierter Text.

Wer schreibt hier?
Kerstin Salvador ist zertifizierte freie Lektorin ADM (Akademie der Medien) und mit ihrem Lektorat Salvador seit 2011 selbstständig. Davor war sie viele Jahre in verschiedenen Verlagen als Produktmanagerin und Lektorin für Fachbücher im Bereich erneuerbare Energien tätig.
Sie kennt auch die andere Seite des Schreibtisches: Als Autorin schreibt sie Lehrwerke für Deutsch als Fremdsprache und übersetzt auch aus dem Italienischen. Leseratte war sie schon als Kind und hat deshalb gleich nach der Schule Buchhändlerin gelernt.
Als Lektorin kümmert sie sich darum, Fach- und Sachbüchern den letzten Schliff zu verleihen, damit sie gut lesbar sind und sich darin keine Schreibfehler als Aufmerksamkeitsvampire verstecken.

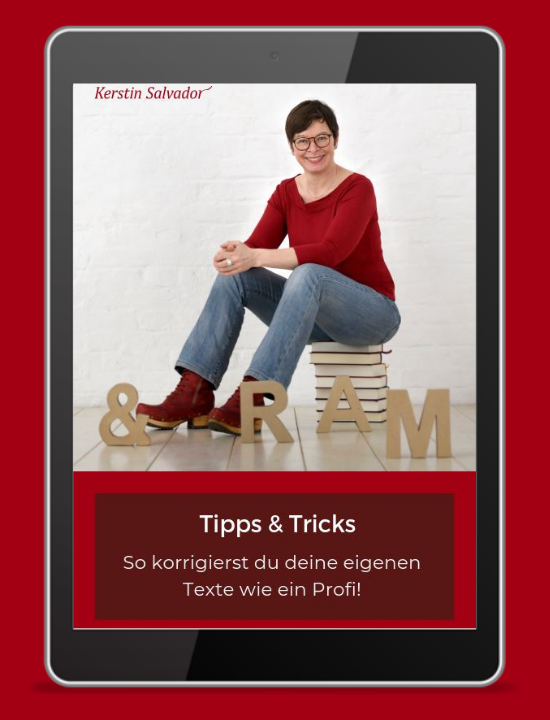
4 Antworten
Liebe Kerstin,
vielen Dank für den ausführlichen Artikel. Perfekt, um ihn anzuhängen, wenn ein Kunde wegen der viiiielen roten Anmerkungen fast vom Stuhl fällt.
Schöne Grüße nach Berlin
Ulrike
Vielen Dank, liebe Ulrike. Ich habe ihn auch geschrieben, damit ich ihn meinen Kund*innen gleich mitschicken kann zur Erklärung. Ich freue mich, wenn du ihn auch teilst.
Liebe Grüße
Kerstin
Liebe Kerstin,
ein sehr hilfreicher Artikel! Wenn ich lektoriere, arbeite ich auch im Änderungen-nachverfolgen-Modus.
Ich habe gleich mal eine Frage, da ich momentan in der Lektoratsphase meines Romans auf der anderen Seite sitze. Wenn ein Teil eines gestrichenen Satzes markiert ist und einen Kommentar enthält, verschwindet der Kommentar zusammen mit dem Satz, sobald ich die Änderung annehme, den Satz also lösche. Lieber wäre es mir, ich könnte den Kommentar behalten und als „erledigt“ markieren. Weißt du, ob es da irgendeine Möglichkeit gibt? Also außer dass ich den Kommentar kopiere und an ein neues, nicht gestrichenes Wort neu dranhänge?
Liebe Birgit,
danke für deine Frage. Hab es mir gerade mal angesehen. Es stimmt, sobald man die Korrektur annimmt, verschwindet auch der dazugehörige Kommentar. Mir fällt dazu auch nur der Hilfsversuch ein, den Kommentar an ein anderes Wort anzuhängen. Oder eben die Version mit den Kommentaren vor dem Annehmen gesondert abzuspeichern.
Es gibt unter Word-Optionen die Möglichkeit, Einstellungen zu personalisieren. Das habe ich aber bisher nicht getan, sondern arbeite mit den Standardeinstellungen.
Liebe Grüße
Kerstin